Chromebook của Google chạy trên Chrome OS dựa trên nhân Linux. Tuy nhiên, Giao diện người dùng khi bạn bật Chromebook, là Trình duyệt Google Chrome mặc định và bằng cách mở nó, người dùng có thể bắt đầu lướt web hoặc thậm chí chơi các trò chơi có sẵn trên cửa hàng của Google Play, v.v. Nhưng nếu người dùng muốn một giải pháp thay thế tùy chọn duyệt web, chúng tôi đang ở đây để giúp đỡ. Mozilla Firefox là một giải pháp thay thế tốt cho Chrome và hãy xem cách cài đặt Firefox trên Chromebook.

3. Sau này, bạn có thể thấy Firefox có trong danh sách dock.
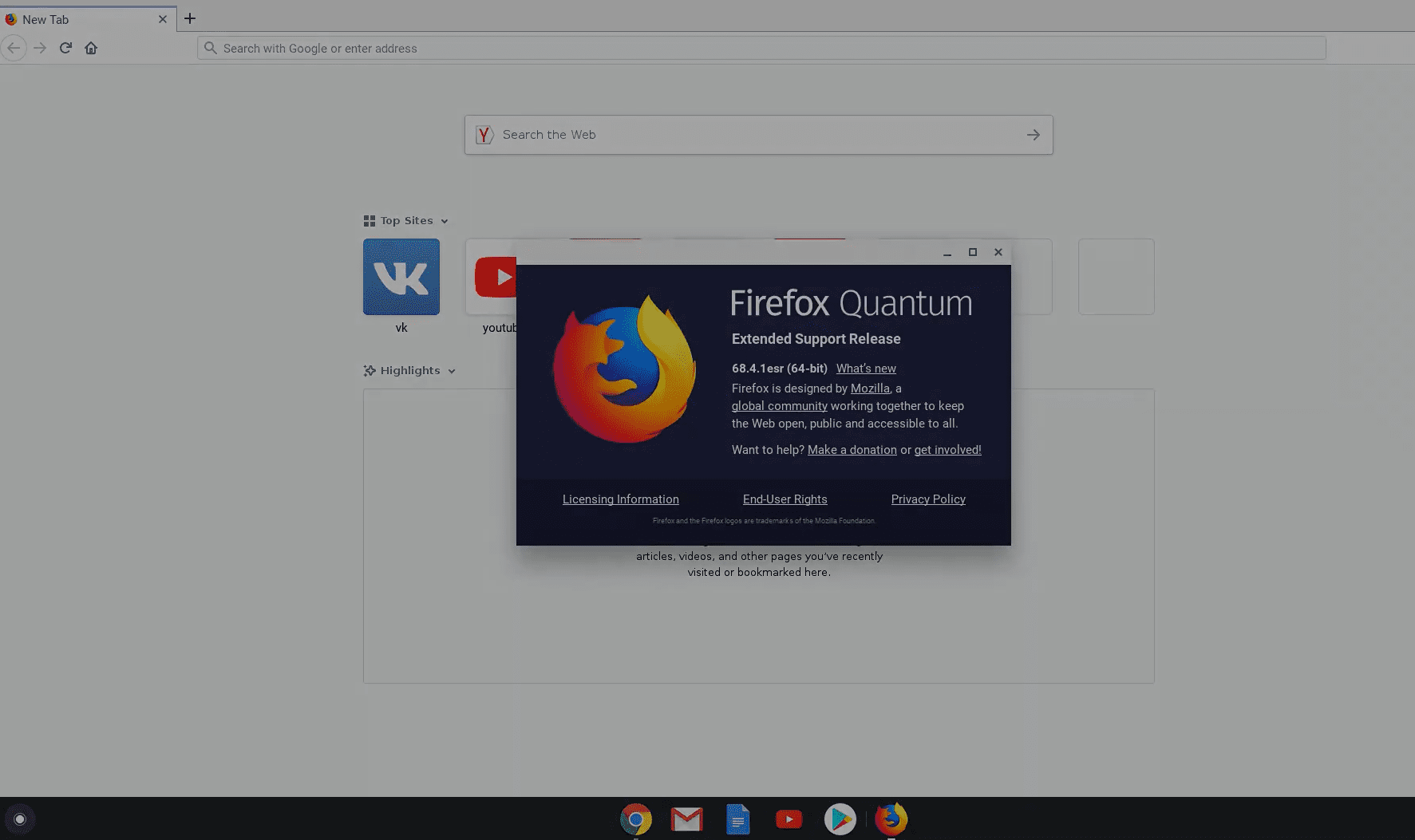
Tuy nhiên, Firefox này là phiên bản ESR có nghĩa là nó là Bản phát hành hỗ trợ mở rộng. Đây cũng là phiên bản chính thức của Firefox, chủ yếu dành cho các tổ chức như trường đại học và doanh nghiệp, nhưng các tính năng chính có sẵn trên phiên bản Tiêu chuẩn sẽ không xuất hiện ở đây cho đến khi hoàn thành một chu kỳ. Các tính năng mới sẽ chỉ được bao gồm trong phiên bản phần mềm ESR chính tiếp theo. Các cập nhật bảo mật sẽ được cung cấp thường xuyên, dù sao. Do đó, nếu bạn muốn sử dụng các tính năng mới có sẵn trong phiên bản tiêu chuẩn, bạn cũng có thể cài đặt nó trong Chromebook thông qua thiết bị đầu cuối.
Là tiền thân, các tệp phụ thuộc cơ bản của các phiên bản Firefox ESR là cần thiết để tiến hành bước này. Do đó, hãy làm theo phương pháp trên để cài đặt phiên bản Firefox ESR trước. Mở thiết bị đầu cuối Linux và nó sẽ trông giống như một cửa sổ bên dưới.
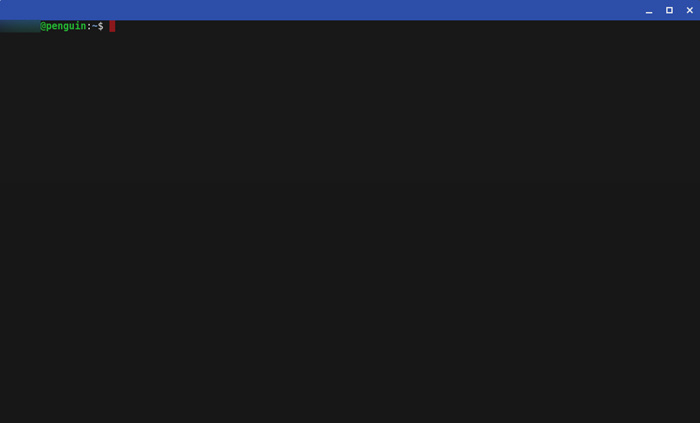
Điều này sẽ cài đặt trình soạn thảo trên máy tính của bạn. Bây giờ, tiến hành cài đặt Firefox. Làm theo các bước dưới đây.
1. Trích xuất tệp .tar mà bạn đã tải xuống Thư mục Linux. Gõ lệnh sau trong terminal.
Lưu ý: tên tệp phải được thay đổi theo phiên bản mới nhất bạn đã tải xuống. Bây giờ, gõ tên tệp đó trong lệnh trên.
2. Chạm cuối cùng là tạo một biểu tượng trên danh sách dock. Để làm điều này, gõ:
Trong trình chỉnh sửa, dán đoạn code sau:
Lưu ý: Tại vị trí của USERNAME ở dòng thứ sáu, hãy nhập tên người dùng của bạn xuất hiện trong dòng đầu của cửa sổ Linux Terminal.
Lưu các lệnh trong trình chỉnh sửa bằng phím CTRL + O và thoát khỏi trình chỉnh sửa. Cuối cùng, phiên bản Firefox Standard đã sẵn sàng để sử dụng. Phiên bản này sẽ tự động cập nhật trình duyệt và khi chúng được phát hành. Nếu bạn cần cập nhật thủ công, sau đó nhập lệnh sau trong thiết bị đầu cuối.
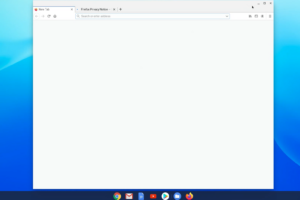
Cài đặt Firefox từ cửa hàng Google Play:
Chromebook với phiên bản Chrome OS mới hơn có hỗ trợ chạy các ứng dụng Android vượt trội. Để cài đặt Firefox từ Playstore, hãy làm như sau:
- Mở Cửa hàng Play của Google trên Chromebook của bạn.
- Tìm kiếm Mozilla Firefox và tải xuống.
- Bạn có thể cài đặt bất kỳ phiên bản Firefox nào bạn muốn. Nói chung, có ba phiên bản, cụ thể là phiên bản Firefox, Firefox Focus, Firefox preview.
- Sau khi tải xuống và cài đặt, Firefox đã sẵn sàng để sử dụng.
Vì giao diện người dùng cốt lõi của ứng dụng dựa trên chế độ xem trên thiết bị di động, nên có phiên bản Firefox tốt hơn cho trải nghiệm duyệt trên máy tính để bàn. Thực hiện theo một trong các phương pháp dưới đây.
Cài đặt Firefox (phiên bản ESR) thông qua Linux Terminal
Chrome OS dựa trên nhân Linux. Tuy nhiên, chỉ các phiên bản mới hơn đã được cấp quyền truy cập vào Thiết bị đầu cuối Linux để hỗ trợ các ứng dụng tương thích với Linux. Do đó, bạn có thể cài đặt phiên bản ứng dụng dành cho máy tính để bàn thông qua thiết bị đầu cuối Linux. Để kiểm tra xem Chromebook của bạn có hỗ trợ ứng dụng Linux không,
- Mở trình duyệt Chromebook của bạn và nhấp vào Cài đặt trong Menu.
- Tìm kiếm từ khóa 'Linux'.
- Bạn sẽ thấy một tùy chọn với Linux (beta). Nhấn vào nó để kích hoạt thiết bị đầu cuối Linux.

Bản beta Linux này dựa trên mã nguồn mở và giải phóng được gọi là Debian GNU. Do đó bằng cách kích hoạt tính năng này, chúng tôi có thể cài đặt các ứng dụng hỗ trợ Linux khác nhau bằng thiết bị đầu cuối Linux. Thực hiện theo các bước.
1. Mở ngăn kéo Menu ở phía dưới bên trái và gõ Terminal.
2. Vì Firefox có sẵn trong kho lưu trữ, chúng ta có thể gõ lệnh sau để cài đặt dễ dàng.
2. Vì Firefox có sẵn trong kho lưu trữ, chúng ta có thể gõ lệnh sau để cài đặt dễ dàng.
3. Sau này, bạn có thể thấy Firefox có trong danh sách dock.
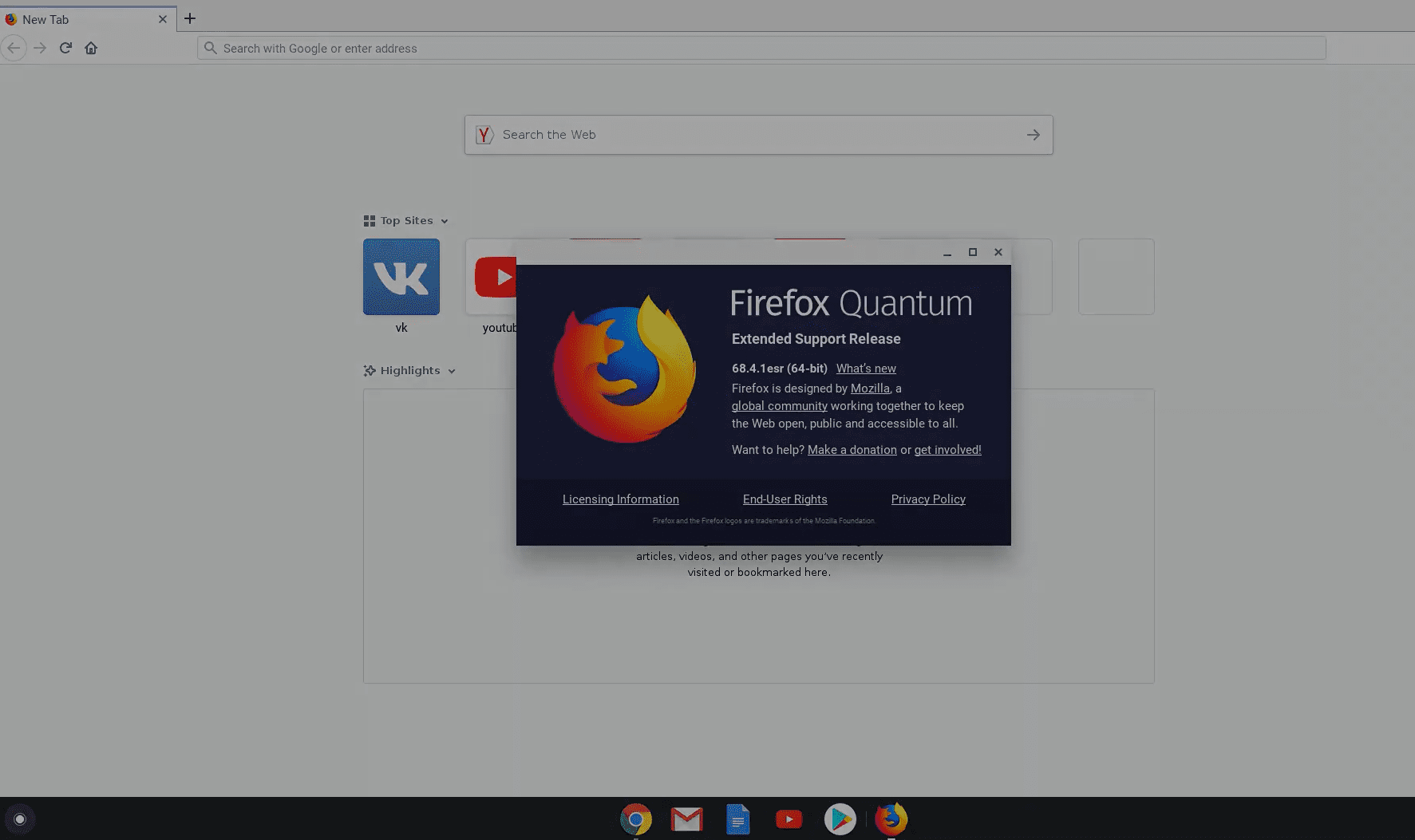
Cài đặt Firefox (Phiên bản tiêu chuẩn) thông qua Linux Terminal và Nano Editor:
Là tiền thân, các tệp phụ thuộc cơ bản của các phiên bản Firefox ESR là cần thiết để tiến hành bước này. Do đó, hãy làm theo phương pháp trên để cài đặt phiên bản Firefox ESR trước. Mở thiết bị đầu cuối Linux và nó sẽ trông giống như một cửa sổ bên dưới.
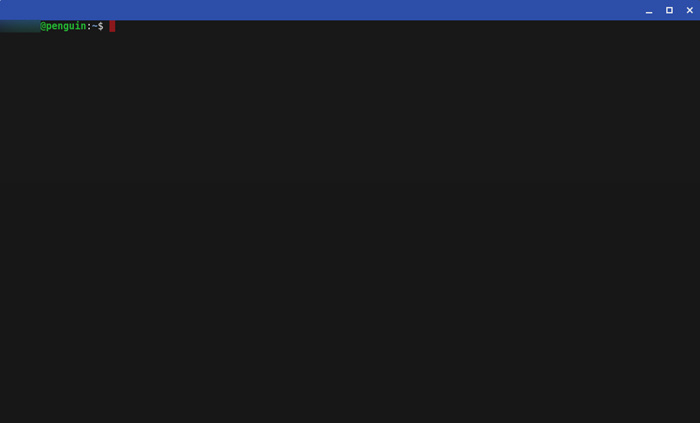
Bạn cần xóa phiên bản ESR mà không xóa các tệp cơ bản. Để làm điều đó, gõ
Điều này sẽ cài đặt trình soạn thảo trên máy tính của bạn. Bây giờ, tiến hành cài đặt Firefox. Làm theo các bước dưới đây.
1. Trích xuất tệp .tar mà bạn đã tải xuống Thư mục Linux. Gõ lệnh sau trong terminal.
Lưu ý: tên tệp phải được thay đổi theo phiên bản mới nhất bạn đã tải xuống. Bây giờ, gõ tên tệp đó trong lệnh trên.
2. Chạm cuối cùng là tạo một biểu tượng trên danh sách dock. Để làm điều này, gõ:
Copy
Bây giờ, hãy mở trình soạn thảo Nano mà chúng ta đã cài đặt trước đó . Để mở kiểu sau trong thiết bị đầu cuối Linux:
sudo nano /usr/share/applications/firefox.desktop
Bây giờ, hãy mở trình soạn thảo Nano mà chúng ta đã cài đặt trước đó . Để mở kiểu sau trong thiết bị đầu cuối Linux:
Trong trình chỉnh sửa, dán đoạn code sau:
Copy
[Desktop Entry]
Name=Firefox
Comment=Browse the World Wide Web
GenericName=Web Browser
X-GNOME-FullName=Firefox Web Browser
Exec=/home/USERNAME/firefox/firefox %u
Terminal=false
X-MultipleArgs=false
Type=Application
Icon=firefox-esr
Categories=Network;WebBrowser;
MimeType=text/html;text/xml;application/xhtml+xml;application/xml;application/vnd.mozilla.xul+xml;application/rss+xml;application/rdf+xml;image/gif;image/jpeg;image/png;x-scheme-handler/http;x-scheme-handler/https;
StartupWMClass=Firefox-esr
StartupNotify=true
Lưu ý: Tại vị trí của USERNAME ở dòng thứ sáu, hãy nhập tên người dùng của bạn xuất hiện trong dòng đầu của cửa sổ Linux Terminal.
Lưu các lệnh trong trình chỉnh sửa bằng phím CTRL + O và thoát khỏi trình chỉnh sửa. Cuối cùng, phiên bản Firefox Standard đã sẵn sàng để sử dụng. Phiên bản này sẽ tự động cập nhật trình duyệt và khi chúng được phát hành. Nếu bạn cần cập nhật thủ công, sau đó nhập lệnh sau trong thiết bị đầu cuối.
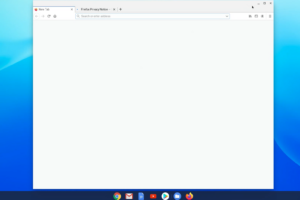
Cần lưu ý rằng đôi khi biểu tượng Firefox có thể không xuất hiện trong thanh công cụ và do đó chúng tôi khuyên bạn nên thực hiện Khởi động lại sau khi lưu tất cả công việc. Chúng tôi hy vọng bạn cài đặt thành công phiên bản Mozilla Firefox của mình.



Đăng nhận xét